Nếu chưa biết 21 thủ thuật này trên windows thì bạn chưa phải là người dùng chuyên nghiệp
- AMBINO
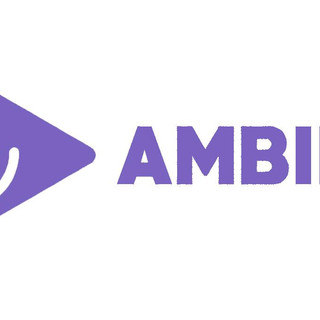
- 21 thg 5, 2021
- 5 phút đọc
Đã cập nhật: 22 thg 5, 2021
Phím tắt với Win logo cho truy cập nhanh
Giống như trên Excel, Word của bộ Microsoft Office, Windows 10 cũng có đầy đủ các phím tắt tiện dụng. Giúp bạn khởi chạy các tiện ích nhanh chóng hoặc thực hiện 1 tác vụ cụ thể. Tuy nhiên việc ghi nhớ hết các phím tắt này là chuyện không thể.
Mẹo dùng Win 10 thứ 11 chính là các tổ hợp phím tắt với phím Win Logo. Để nhanh chóng trong công việc, dưới đây là một số cụm phím tắt phổ biến với phím Win logo. Thành thục các phím tắt này thôi, bạn là Pro rồi!
Win + D – Hiện và ẩn màn hình desktop.
Win + E – Mở File Explorer
Win + I – Chạy ứng dụng Settings
Win + K – Hiện các tùy chọn kết nối Connect.
Win + L – Khóa máy tính
Win + M – Thu nhỏ tất cả các cửa sổ
Win + Shift + M – Khôi phục các cửa sổ đã thu nhỏ
Win + P – Hiện các tùy chọn trình chiếu

Pin to Jump List
Jump list là danh sách các tệp gần đây mà bạn có sử dụng. Để hiện Jump List của ứng dụng nào, bạn thực hiện nhấp chuột phải vào biểu tượng của ứng dụng đó trên thanh tác vụ. Bạn có thể di chuột qua mục đó và ghim mục đó vào danh sách nhảy để truy cập nhanh. Các mục được ghim sẽ xuất hiện trên đầu danh sách nhảy trong phần “Pinned”. Bạn có thể bỏ ghim mục đó để chuyển phần “Recent”.

Danh mục Windows Power User
Mặc định, Start menu không hiển thị các liên kết hữu ích như Device Manager. Nhấn ổ hợp phím tắt “Win Logo + X” để khởi chạy Power user menu. Danh mục Power User bao gồm các truy cập nhanh vào đủ loại các tính năng. You có thể dễ dàng truy cập Command Prompt hoặc PowerShell, thoát khỏi danh mục và các cài đặt hệ thống.

Dark mode – Chế độ tối
Nếu bạn đã chán với giao diện màu trắng và xám của các ứng dụng? Windows 10 cho phép bạn chuyển đổi giao diện qua chế độ tối – Dark Mode.
Di chuyển tới nút “Start” và click vào tùy chọn “Settings”.
Click vào “Personalization”, tìm đến mục “Colors”.
Chọn tùy chọn “Dark” bên dưới “Choose your default app mode”.
Print to PDF

Hầu hết chúng ta không sử dụng máy in trên máy tính. Tuy nhiên nếu bạn cần lưu tài liệu với định dạng PDF, tính năng Print to PDF có thể giúp! Chuyển định dạng tài liệu qua PDF giúp giảm dung lượng tệp và đảm bảo giữa nguyên bản nội dung được gửi.
Mở một tệp, theo đường dẫn “File > Print” hoặc nhấn tổ hợp phím “Control + P” để truy cập nhanh các tùy chọn in.
Chọn tên máy in giống như bạn hay chọn máy in trước khi in thì lúc này bạn đổi sang "Adobe PDF" hoặc "Microsoft PDF" đại loại là các nào có chữ PDF
Gõ tên cho tệp của bạn rồi lưu tệp dưới định dạng PDF.

Sử dụng AutoCorrect
Windows giúp bạn tự động kiểm tra và sửa các lỗi chính tả hoặc đánh dấu các từ nhầm chính tả. Thực hiện các bước sau để bật AutoCorrect:
Nhấn tổ hợp phím “Win + I” để khởi chạy Settings app.
Di chuyển đến mục “Devices > Typing”.
Bật tùy chọn “AutoCorrect misspelled words” bên dưới mục “Spelling”.
Tính năng này hoạt động ở cấp độ hệ điều hành. Bạn có thể thiết lập AutoCorrect riêng cho các văn bản Microsoft Office. Mở một văn bản Word hoặc PowerPoint. Theo đường dẫn “Files > Options > Proofing > AutoCorrect Options…” và thiết lập các tùy chọn.
On-Screen Keyboard
Windows 10 cung cấp một bàn phím ảo để gõ khi bạn không có bàn phím vật lý. Đây là một tính năng trợ năng. Bạn có thể sử dụng tính năng này khi một số phím không hoạt động trên bàn phím hoặc với laptop với màn hình cảm ứng.
Nhấn tổ hợp phím “Win Logo + S” để khởi chạy Windows Search.
Gõ “on-screen keyboard” để mở On-Screen Keyboard app.
Một cách khác, bạn thực hiện theo đường dẫn “Settings > Ease of Access > Keyboard”. Và bật tùy chọn “Use the On-Screen Keyboard”. Bạn cũng có thể chuyển qua bàn phím ảo với tổ hợp phím “Win Logo + Control + O”.

Windows Search – Tìm kiếm trên Windows
Windows 10 cung cấp cho người dùng khả năng tìm kiếm mạnh mẽ. Bạn có cả Windows Search hoặc Trợ lý ảo Cortana, tùy thuộc vào vị trí khu vực của bạn.
Nếu khu vực bạn hỗ trợ Cortana, nhấn tổ hợp “Win Logo + Shift + C” để bật tìm kiếm. Bạn có thể nói và thực hiện tìm kiếm tệp trên máy tính của mình.
Đối với Windows Search, nhấn tổ hợp phím “Win Logo + S” để gõ từ khóa cần tìm kiếm.
Ngoài ra, ngay trên ứng dụng Microsoft Office, Microsoft cũng trang bị công cụ tìm kiếm tích hợp sẵn có. Bạn có thể gõ bất kỳ từ khóa gì trên tiêu đề văn bản có nội dung ““Tell me what you want to do…”.

GOD Mode
Windows 10 gán Global Unique Identifier (GUID) cho mỗi ứng dụng. Bạn có thể tạo các thư mục với GUID này để sao chép các chức năng của ứng dụng. God Mode phổ biến là Master Control Panel để sao chép các cài đặt trong Control Panel.
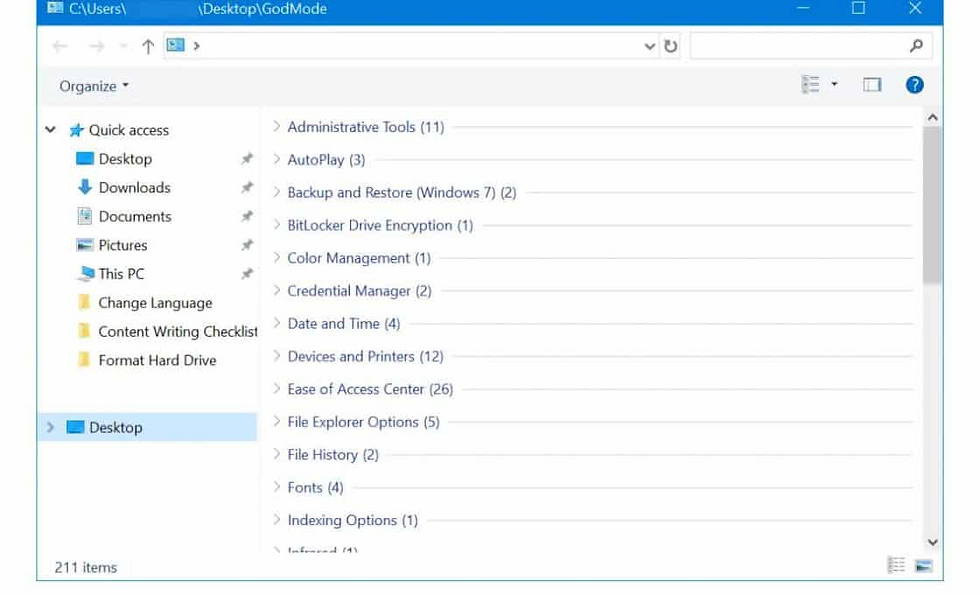
Tên “GOD Mode” không có ý nghĩa cụ thể. Bạn có thể hiểu theo cách bạn muốn nhé
Cloud Clipboard
Với Windows 10, bạn có thể sao chép nhiều mục và lưu giữ tất cả chúng trên cloud clipboard.
Điều hướng theo đường dẫn “Settings > System > Clipboard” và bật tùy chọn “Clipboard history”.
Copy hai hoặc ba mục. Bạn có thể copy văn bản hoặc hình ảnh đều được.
Nhấn tổ hợp phím “Win Logo + V” để mở cloud clipboard chứa danh sách các mục đã copy.
Click vào mục cần dán.
Snipping Tool
Tiện ích thứ 21 cuối cùng trong 21 Mẹo sử dụng Win 10 là Snipping Tool. Trên Windows 10 bạn có nhiều cách để chụp một phần hay toàn bộ màn hình desktop. Tuy nhiên, đây là công cụ tôi hay dùng nhiều nhất.
Đơn giản, dễ dùng, giúp bạn nhanh chóng chụp màn hình hay ứng dụng cần thiết. Để khởi chạy app, từ ô tìm kiếm Windows 10, bạn gõ “Snipping Tool” để chạy.

Một phiên bản khác của sniping tool đó là Snip & Sketch trong Windows Ink Workspace điểm đặc biệt của nó là bạn có thể phác thảo luôn trên bức ảnh vừa chụp với đầy đủ công cụ cho sketch.

Vậy là chúng ta đã đi qua 21 Mẹo sử dụng Win 10 giúp người dùng nâng cao hiệu suất khi làm việc và học tập. Hãy để lại bình luận phía dưới dưới về thủ thuật bạn hay dùng nhất và đừng quên share cho mọi người cùng biết nhé
Chúc bạn một ngày vui vẻ!



Bình luận